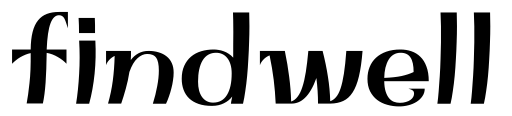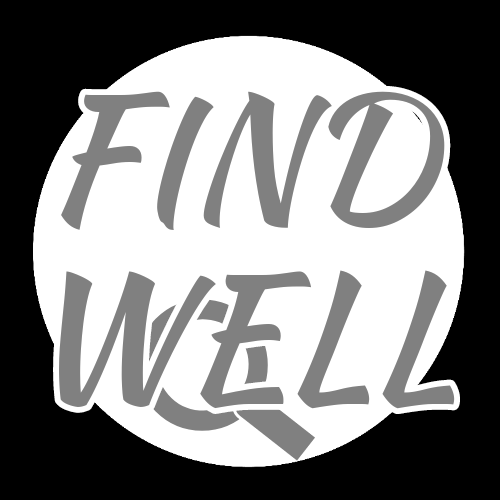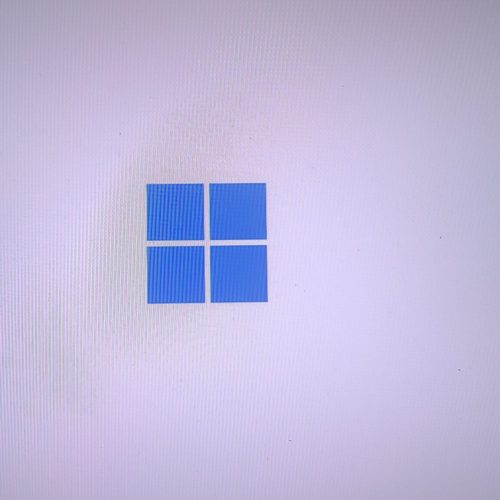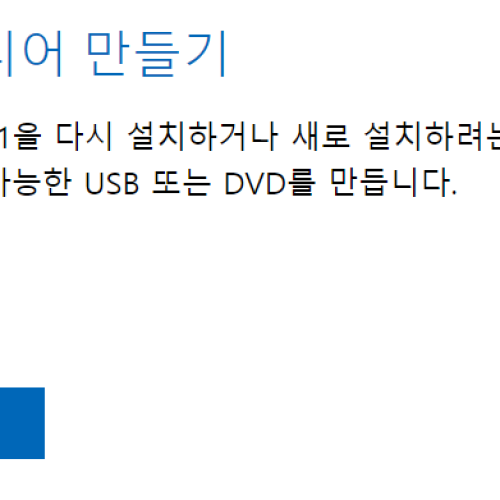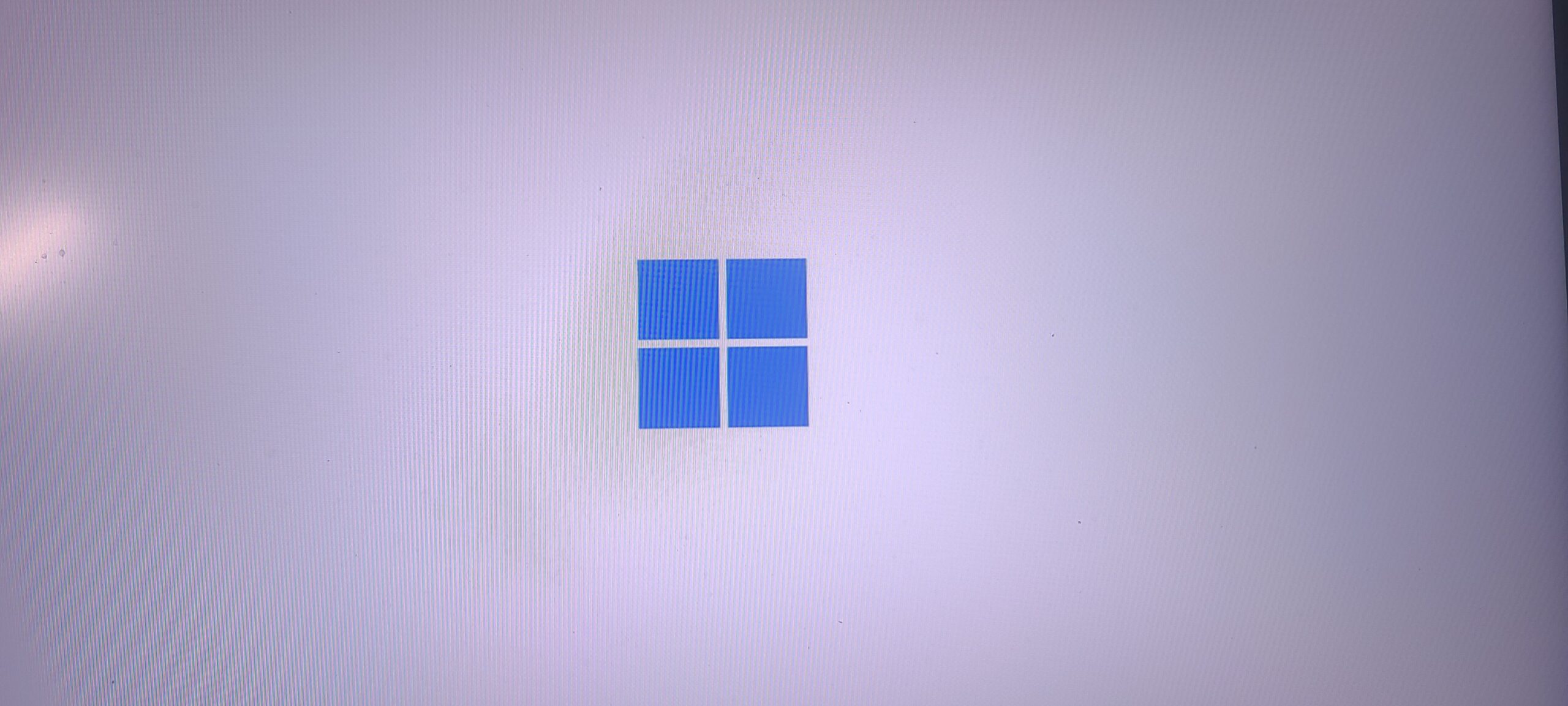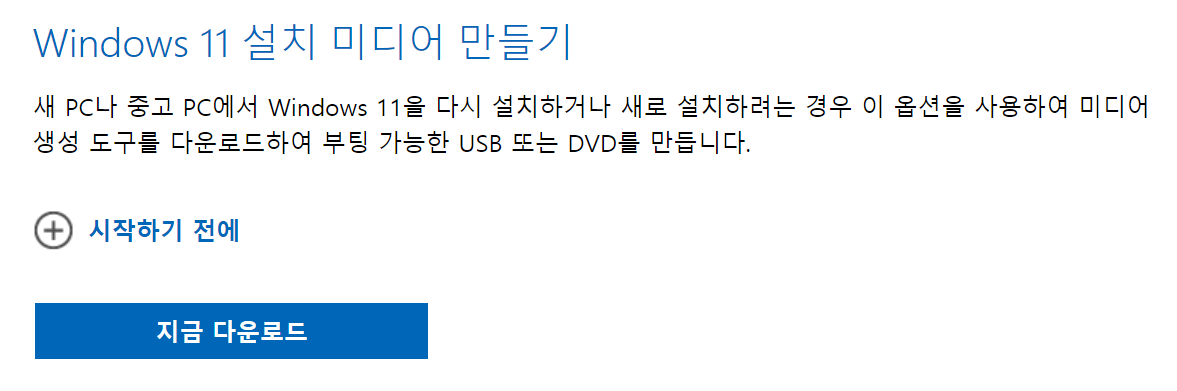윈도우 파티션 축소 오류 해결방법
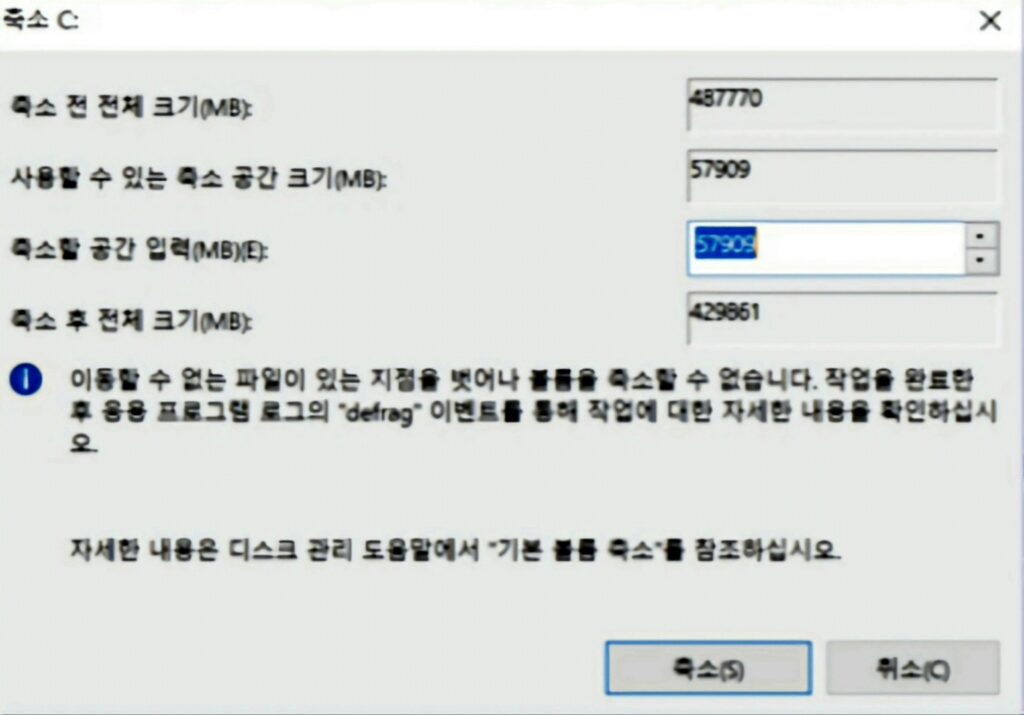
윈도우 파티션 축소 오류 해결방법
종종 윈도우가 이미 설치된 컴퓨터 하드디스크의 파티션을 줄여야 하는 경우가 있다. 일반적으로 디스크 관리를 통해서 간단하게 파티션 축소가 가능하지만 간혹 하드디스크에 여유공간이 많음에도 불구하고 ‘이동할 수 없는 파일이 있는 지점을 벗어나 볼륨을 축소할 수 없습니다.’ 라는 문구와 함께 디스크 볼륨 축소가 불가능한 경우가 있다. 이런 윈도우 파티션 축소 오류 해결방법을 알아보도록 하자.
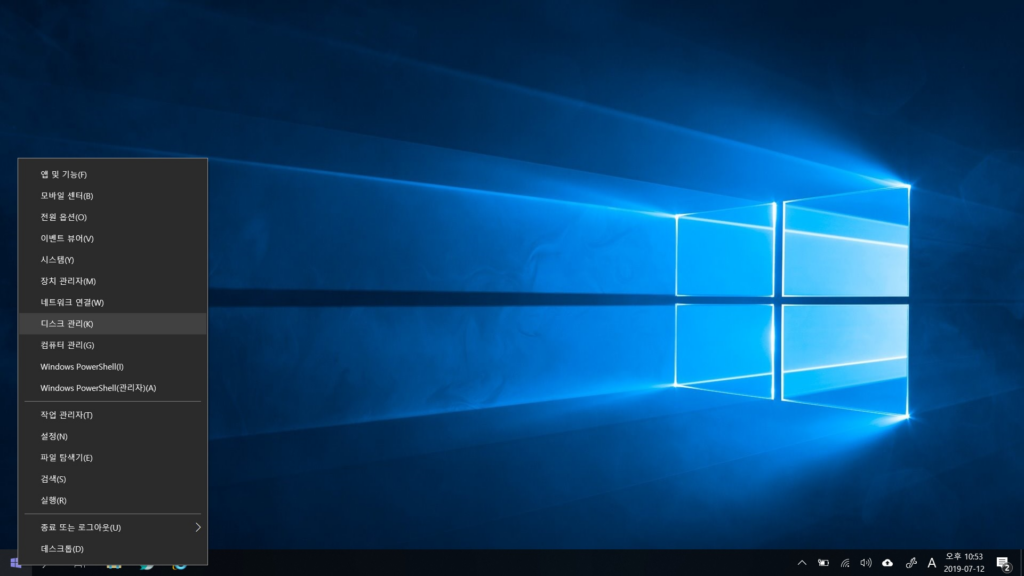
우선 디스크 관리를 실행하기 위해서 윈도우 작업표시줄 좌측 하단 시작 버튼 위에서 오른쪽 마우스 클릭 후 디스크 관리 메뉴를 왼쪽 마우스로 클릭하여 실행한다.
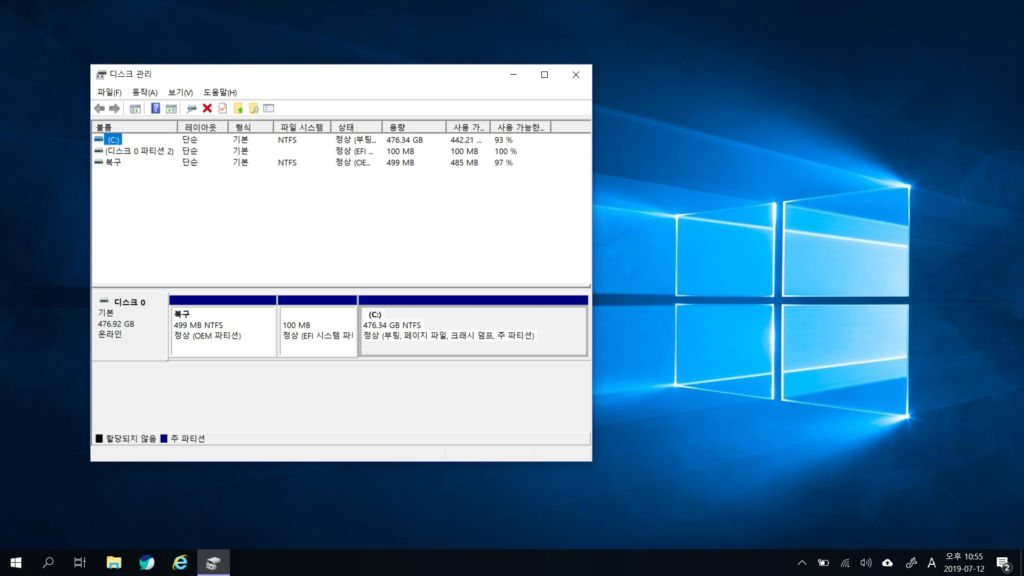
실행된 윈도우 디스크 관리 창에서 하드디스크 파티션 관리가 가능하며 일반적인 상황에서는 마음대로 디스크 공간을 늘이거나 줄이는 게 가능하다. 윈도우 파티션 축소 오류의 실제 예시를 보여주기 위해서 내 노트북 하드디스크 C드라이브 용량을 줄여서 64GB의 D드라이브를 만들어 보겠다.
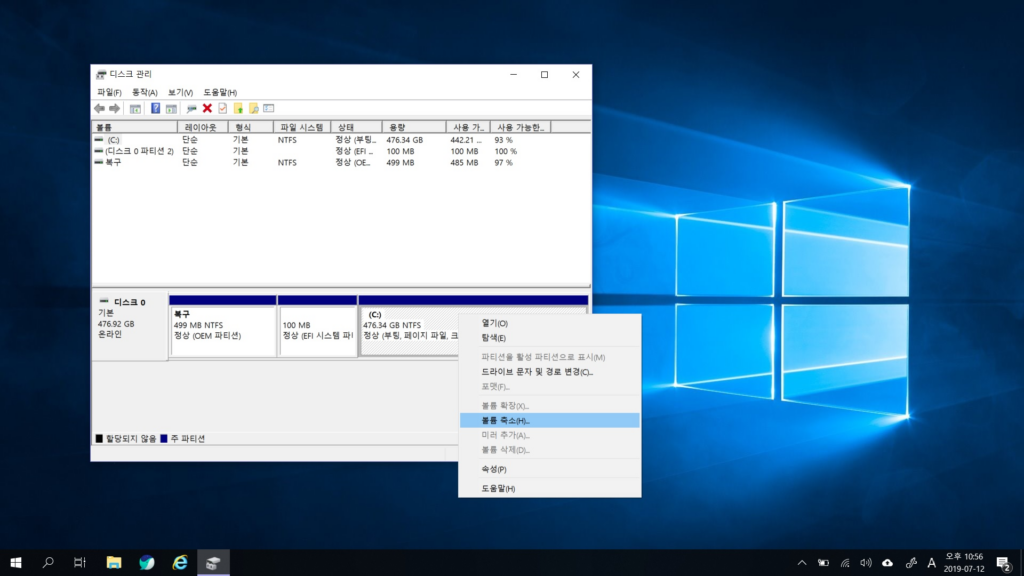
우선 윈도우 복구 파티션과 기본 할당 영역 외에 하드디스크 전체 공간으로 할당된 C드라이브의 공간을 축소하여 64GB의 여유공간을 확보한다. 실행방법은 윈도우 디스크 관리 도구에서 축소할 파티션 위에서 마우스 우측 버튼 클릭 후 볼륨 축소 메뉴를 마우스 좌측 버튼으로 클릭하면 된다.
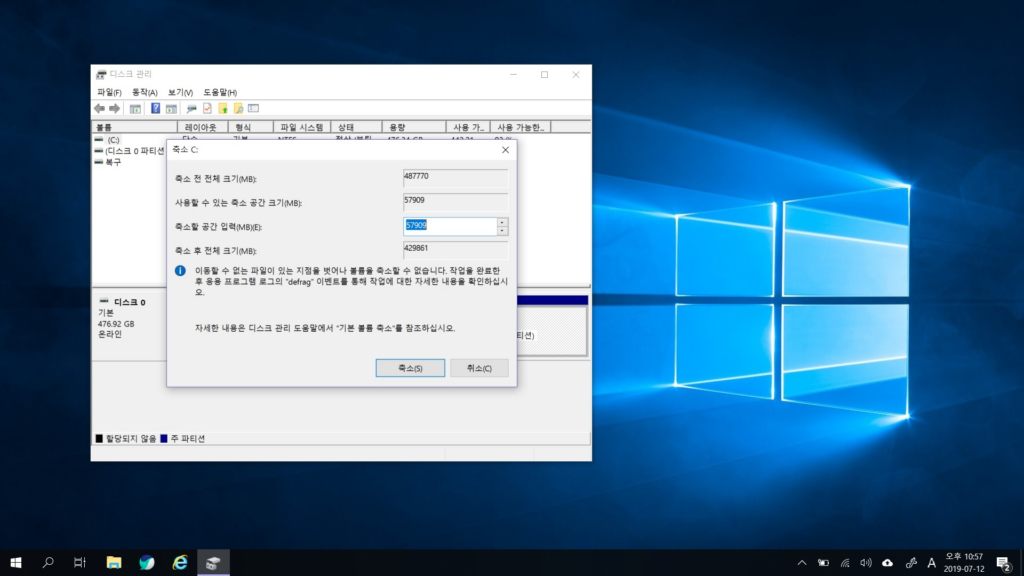
축소 창이 실행되면 축소할 공간 입력 란에 내가 축소하고 싶은 만큼의 수치를 입력해주면 되는데 이때 최대로 축소할 수 있는 용량은 ‘사용할 수 있는 축소 공간 크기’에 기록된 용량이다. 문제는 여기에서 내 노트북 C드라이브는 SSD 512GB인데 현재 여유공간이 80% 이상 남아 있는 상태임에도 불구하고 ‘사용할 수 있는 축소 공간 크기’가 56.55GB 밖에 되지 않는다. (57909/1024 = 56.55GB)
이런 윈도우 파티션 축소 오류 발생 사유는 ‘축소 후 전체 크기’ 메뉴 하단부에 파란색 느낌표 부분에서 찾을 수 있는데 거기에 마우스 커서를 올려보면 ‘이동할 수 없는 파일이 있는 지점을 벗어나 볼륨을 축소할 수 없습니다.’라고 표기되어 있다. 도대체 이런 문제가 발생하는 이유가 뭘까?
이유는 몇 가지가 있지만 윈도우 파티션 축소 오류 발생 원인의 대부분은 윈도우 페이징 파일 문제이다. 윈도우 페이징 파일은 하드디스크 공간의 일부를 윈도우 상에서 미리 할당해둔 공간으로 생각하면 되는데 대표적인 것이 가상 메모리이며 이는 내 컴퓨터의 가용 메모리가 부족할 경우 하드의 공간을 스왑해서 메모리처럼 활용하는 것으로 사전에 여유공간을 미리 확보해두지 않으면 시스템적으로 문제가 발생할 수 있기 때문에 페이징 파일로 여유 공간을 미리 예약해두는 것이다.
만약 이런 페이징 파일이 포함된 디스크 섹터의 파티션 볼륨을 축소할 수 있다면 어떻게 될까? 윈도우 구동관련 파일들이 미리 할당된 페이징 파일에 로드된 상태에서 갑자기 지워져 버리는 상황이 발생할텐데 그러면 시스템 오류가 발생할 수 이다. 이런 시스템 오류 발생을 미연에 방지하기 위해 페이징파일이 포함된 디스크 볼륨 섹터의 파티션 축소를 임의로 불가능하게 해둔 것이다.
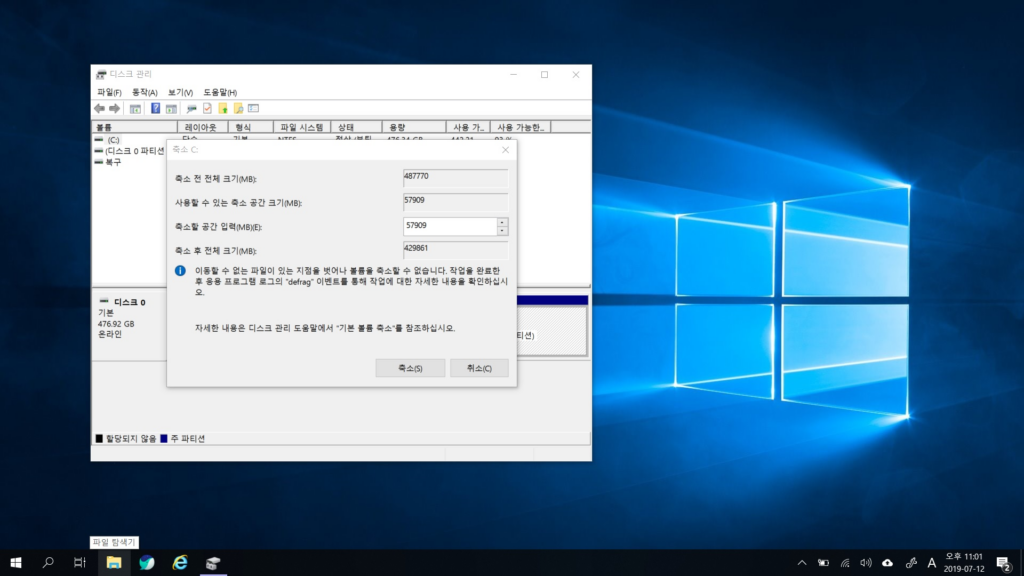
그렇다면 이런 윈도우 파티션 축소 오류를 어떻게 해결할 수 있을까? 그것은 바로 하드디스크에 이미 할당되어 있는 가상 메모리 페이징 파일을 일시적으로 제거한 후 디스크 공간 축소 확대를 진행하면 간단하게 해결 가능하다. 우선 작업표시줄에 있는 ‘파일 탐색기’ 아이콘을 클릭하여 파일 탐색기를 실행한다.
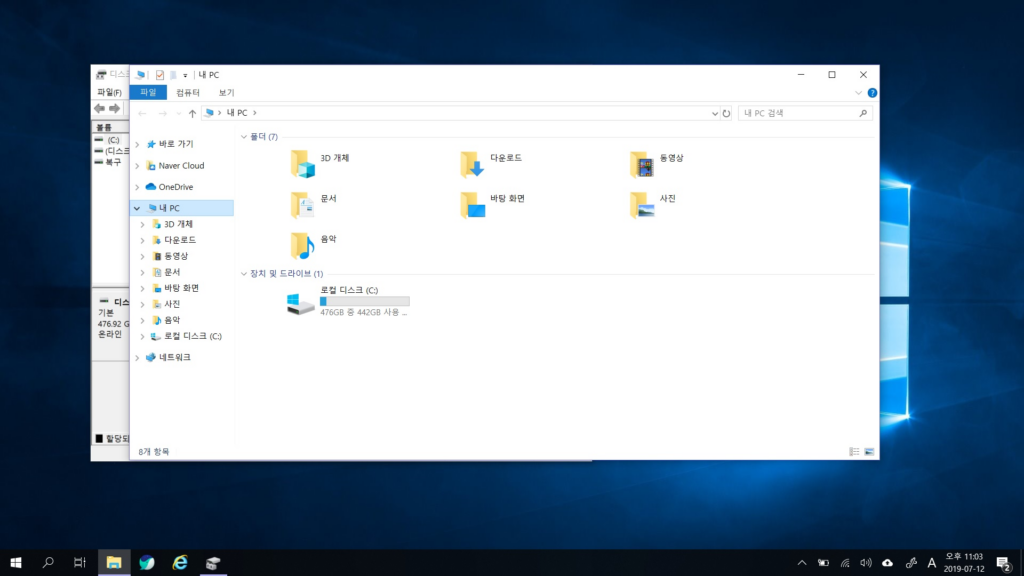
‘내 PC’ 창이 열리면 좌측 메뉴 중 ‘내 PC’ 아이콘을 마우스 좌클릭으로 선택한 후 그 아이콘 위에서 마우스 우클릭을 한다.
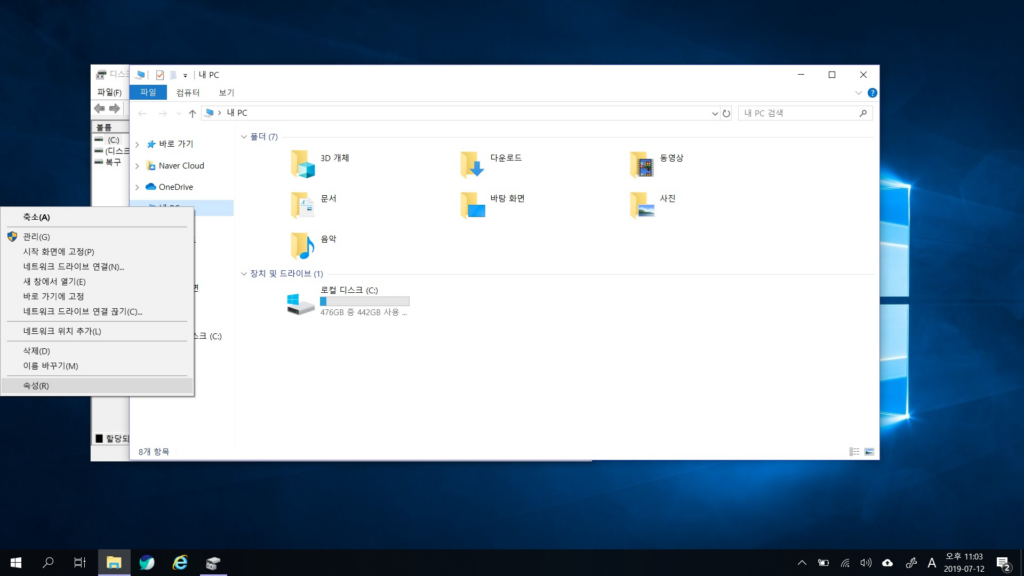
그러면 팝업 메뉴가 뜨는데 거기에서 제일 하단부에 있는 ‘속성’을 마우스 좌클릭해준다.
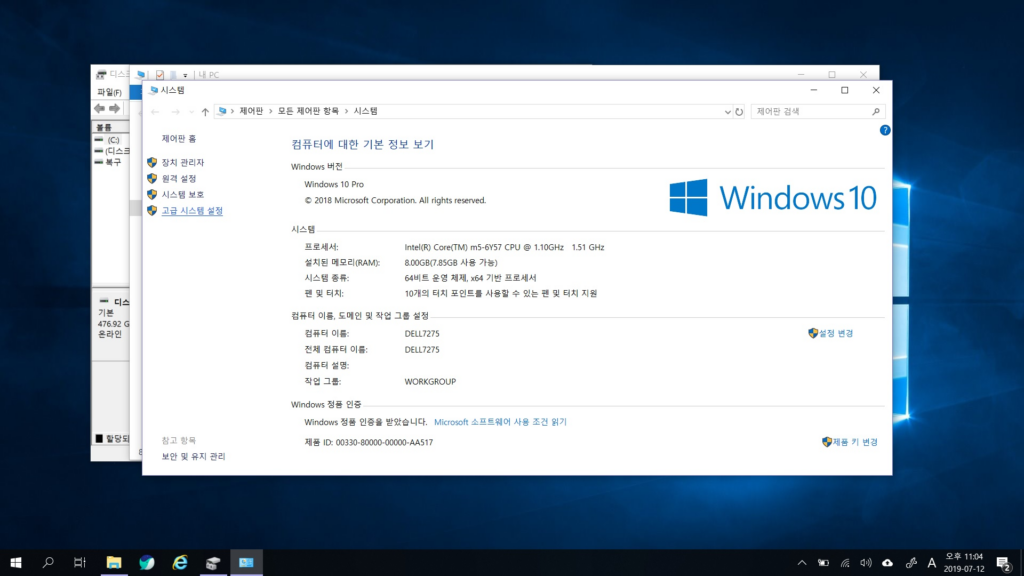
그러면 윈도우 시스템 창이 실행되는데 좌측 메뉴 중에서 ‘고급 시스템 설정’을 마우스 좌클릭 실행한다.
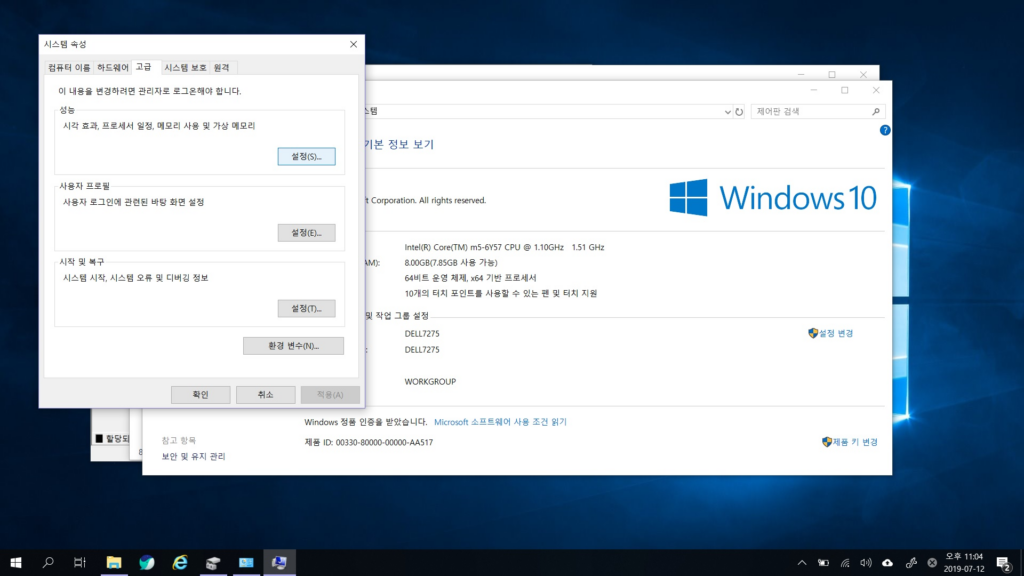
‘시스템 속성’ 창이 열리면 상단 탭 중 ‘고급’ 탭을 마우스 좌클릭으로 선택한 후 ‘성능’ 분류의 ‘설정’ 부분을 마우스 좌클릭으로 실행한다.
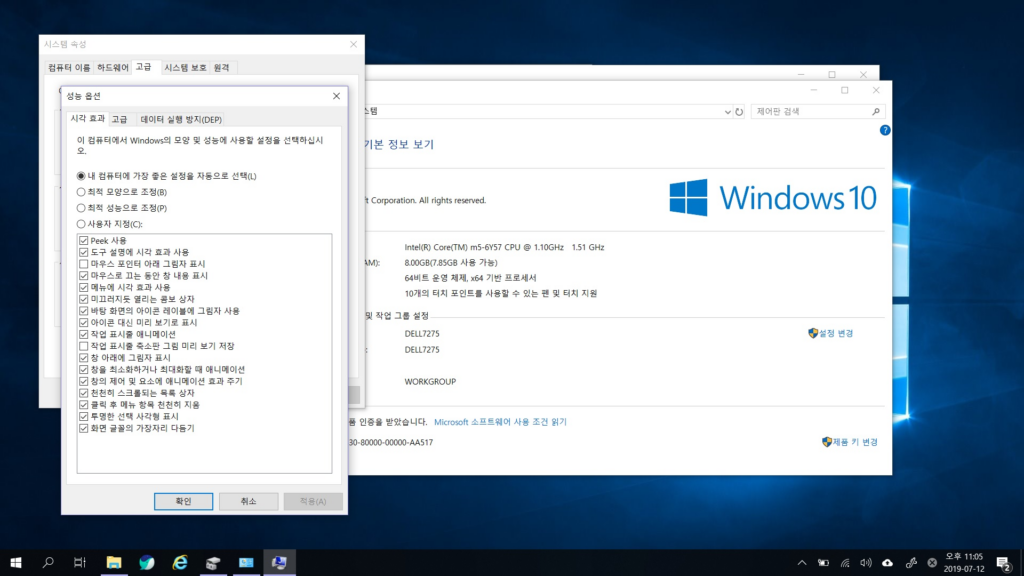
실행된 ‘성능 옵션’ 창의 상단 탭 중에서 ‘고급’을 마우스 좌클릭으로 선택한다.
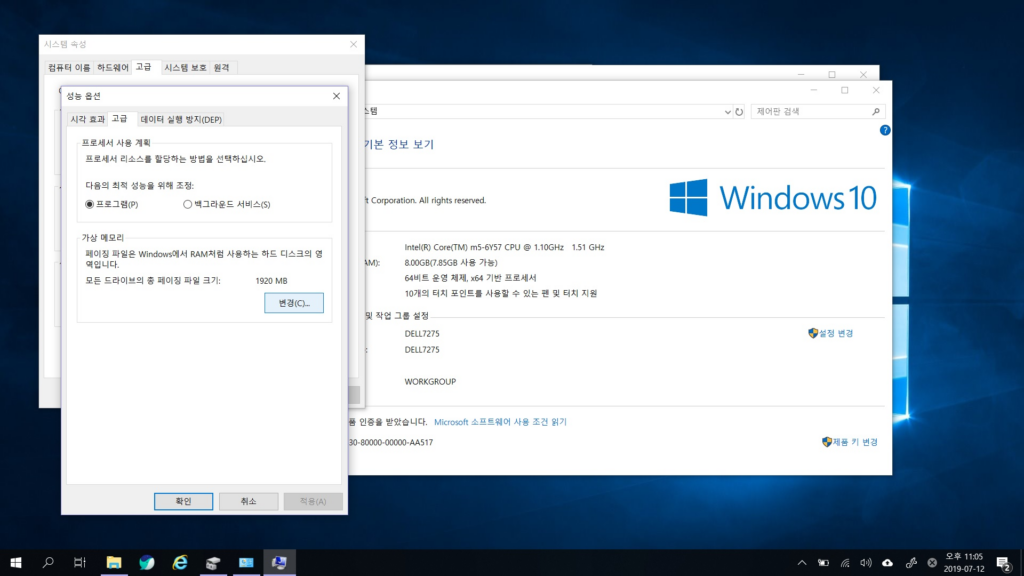
그러면 중단부 ‘가상 메모리’ 섹션에 ‘모든 드라이브의 총 페이징 파일 크기’에 용량이 보이는데 그 용량이 바로 현재 내 하드디스크에 할당된 가상 메모리 용량이다. 여기에서 ‘변경’ 부분을 마우스 좌클릭으로 실행한다.
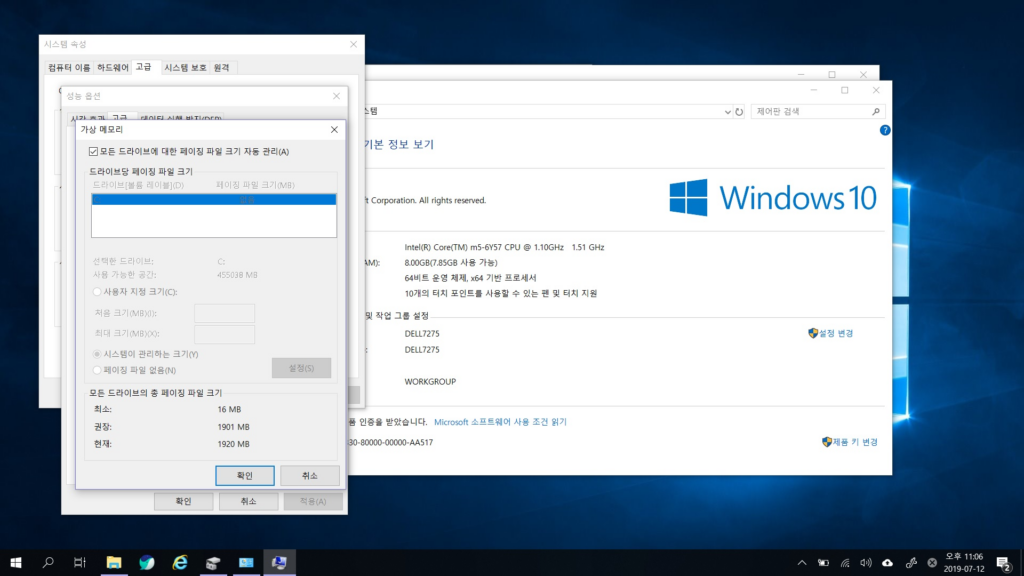
‘가상 메모리’ 창이 실행되고 가상 메모리 설정이 기본 상태라면 ‘모든 드라이브에 대한 페이징 파일 크기 자동 관리’ 메뉴에 체크되어 있을 것이다. 이는 윈도우에서 가상 메모리 페이징 영역의 크기를 자동으로 관리해주고 있다고 보면 된다.
우리는 ‘이동할 수 없는 파일이 있는 지점을 벗어나 볼륨을 축소할 수 없습니다.’ 문제를 해결해야 하므로 가상메모리 자동 관리 메뉴의 체크를 해제해 준다.
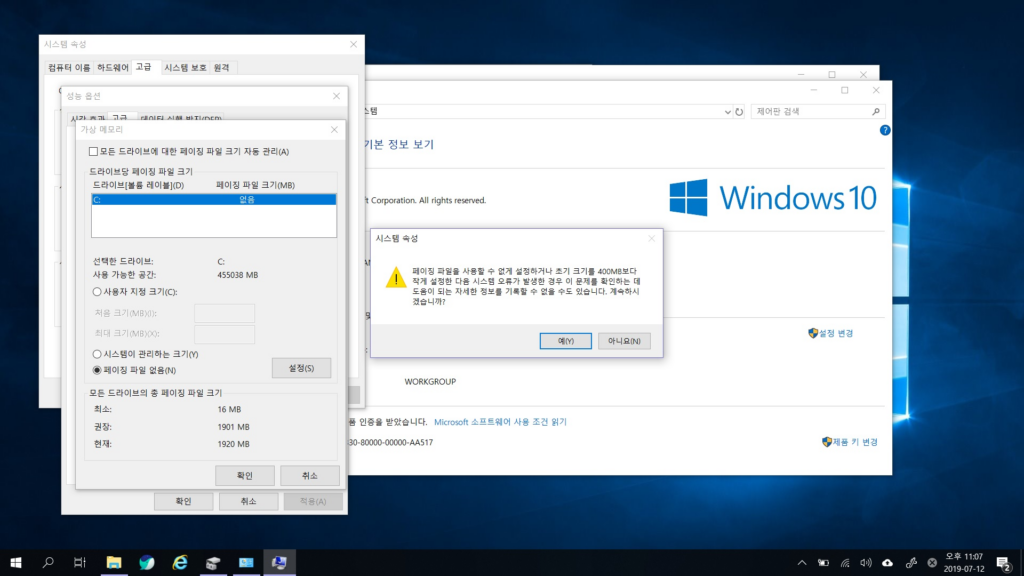
체크를 해제해주면 ‘드라이브당 페이징 파일 크기’ 섹션이 활성화되면서 하단부의 ‘페이징 파일 없음’ 메뉴를 선택할 수 있게 된다.
라디오 버튼을 선택해준 후 우측의 ‘설정’을 마우스 좌클릭으로 실행하면 노란색 느낌표 아이콘과 함께 ‘페이징 파일을 사용할 수 없게 설정하거나 초기 크기를 400MB보다 작게 설정한 다음 시스템 오류가 발생한 경우 이문제를 확인하는데 도움이 되는 자세한 정보를 기록할 수 없을 수도 있습니다. 계속하시겠습니까?’라는 메시지가 팝업 되는데 ‘예’를 마우스 좌클릭으로 선택해준다.
그리고 ‘가상 메모리’ 창과 ‘성능 옵션’ 창의 하단부 ‘확인’ 버튼을 마우스 좌클릭으로 실행해준 후 윈도우를 리부팅(껐다 켜기) 해준다.
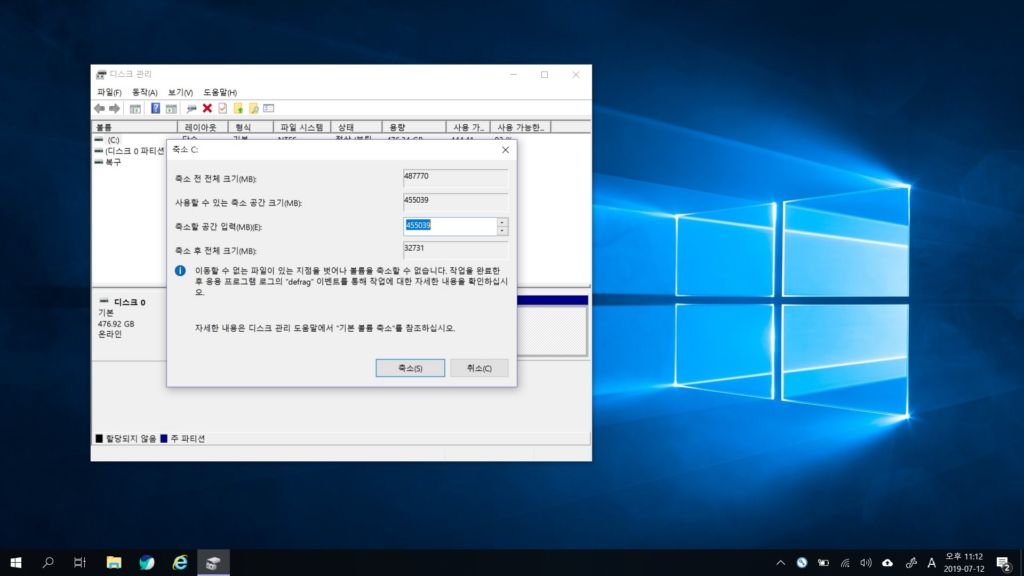
리부팅 완료 후 위에서 설명한 방식으로 ‘디스크 관리’의 ‘축소’ 메뉴에 다시 들어가 보면 ‘사용할 수 있는 축소 공간 크기’가 대폭 향상된 것을 확인할 수 있다. (기존 57909/1024 = 56.55GB 에서 455039/1024 = 444GB로 약 8배 증가함.)
‘축소할 공간 입력’란에 축소할 용량을 입력한 후 새로운 파티션을 할당해 주면 된다. 원하는 대로 하드디스크 공간의 축소 확대 파티션 설정이 완료되면 윈도우 시스템 및 프로그램 구동 시 메모리 부족 문제가 발생할 수 있으므로 잊지 말고 반드시 ‘가상메모리’를 다시 활성화해주도록 한다. 방법은 위의 가상메모리 해제의 역순으로 진행하면 된다.
이상으로 ‘이동할 수 없는 파일이 있는 지점을 벗어나 볼륨을 축소할 수 없습니다.’라는 문구와 함께 발생하는 윈도우 파티션 축소 오류의 해결방법을 알아보았다.